これまでなんやかんやあって色々なマウスを買って使ってきたので、それらを買った理由や実際の使い心地などをまとめてレビューしていこうと思います。
また、おまけとして最後によく私が登録するショートカットや一部マウスのカスタマイズ例も紹介。
まとめ
各項目は、☆(特に秀でている)、◎(秀でている)、○(平均的)、△の4段階評価。一部項目は○と×の2択評価。
非常におすすめ
MX ERGO【ポインタ操作がとても楽になるトラックボール】
一番最近買ったマウス。手の負担が小さいらしいということでトラックボールを試してみたく買ったわけですが、最高。とにかく使いやすく、多ボタンが必要な場面でない限りできるだけこれを使っていたい体になってしまった。
トラックボールの良いところは、
・「ポインタを合わせる」というマウスの基本操作が極めてやりやすい
・マウス自体が動かないためデスクが狭かったり近くに物がある場合でもぶつかる心配がなく使える
あたりでしょうか。
同じくlogicoolから出ている廉価版トラックボールのM575比べて優れているのは、ボタンの数、チルトホイール(ホイールの横倒し)の対応、傾き可変機能、接続先切り替えボタンが上部にあること、logicool flowへの対応、など。M575で十分な方もいるかもしれませんが、これから愛用していくならば高機能なMX ERGOを推します。
惜しいのは接続先が2つまでしか登録できないことと、スクロールホイールが普通なところ。どちらもロジクールは他の機種でこれらの上位機能を搭載しているので、次の型ではぜひとも接続先を3つにしたりMagSpeedホイールを搭載してほしいところ。
多ボタンが必要でなく、高速スクロールが必要なく、持ち運びや静音性が必要というわけでなければこれをおすすめします。
おすすめ
logicool G604 【多ボタンマウスの第一候補】
多ボタンマウス。Razer Naga Proを使っていたところ、アプリケーションに応じた設定自動切り替え機能がほしくなり、購入しました。サイドボタン6つは使いやすく、加えて左クリックの付近にも2つのボタンがあります。
同じくサイドボタン6つのワイヤレスとなるRazer Naga Proとの違いは、
1,ソフトウェアがMacにも対応していること
2,アプリケーションに応じて設定を自動で切り替えてくれること
3,左クリックの横にも2つボタンがあること
4,スクロールホイールがフリースピンになること
5,接続先切り替えボタンがマウス上部にあること
6,重さが135gと、Razer Naga Proよりも20gほど重いこと
7,ホイール下の2つのボタン(ホイールスピン切り替えボタン、接続先切り替えボタン)の機能は変えれないこと
8,乾電池式であること
9,光らないこと
あたりでしょうか。
アプリケーションに応じた切り替えは、ブラウザを使ってる時、Excelを使ってる時、動画編集ソフトを使ってる時等でそれぞれボタンの機能割り当てを変えることができるため非常に便利で、多ボタンの機能性をフル活用できます。
ホイールも切り替えボタンひと押しでフリースピンと段階的なスピンを切り替えることができます。欲を言えばMX Master3シリーズのMagSpeedホイールが欲しかったとこですがそこは仕方なし。
難点は比較的重い部類になる重さと、電池式であること、(仮にもゲーミングマウスなのに)光らないこと等。気にならない人は気にならないかもしれませんが気になる人は気になるかもしれないデメリットです。
また設定ソフトウェアもお世辞にも良いものと言えず、設定には何かと苦労しました。一応アップデートの度に安定してきてはいるようなので今後のアップデートに期待したいところ。
ソフトの使いにくさや電池式など一部気になるところもありますが、アプリケーション毎にカスタマイズによって多ボタンの強みをフルに発揮できるため、多ボタンマウスが欲しいならこのマウス、オススメです。
MX Master 3【MagSpeedホイールとサムホイールが自慢のスクロールに強い高級マウス】
横スクロールができるマウスがほしいなと思い、サイドホイールが付いたこのマウスを購入。MX Master2とも触り比べたのですが、横のサムホイールが大型化されたことで回しやすくなっており、ジェスチャーボタンの突起、MagSpeedホイールの快適さなど、全体的に進化しています。
特徴は
・無駄にスクロールしたくなるほど心地よい段階↔フリースピン自動変化のMagSpeedホイール
・他のマウスにはないサイドホイール
・常に触っていたくなるほどの触り心地の良さと握りやすさ
あたりでしょうか。
また色は基本グラファイト、ミッドグレイの2つですが隠しカラーとしてブラックがあり、amazonでは買えませんが一部店舗で販売されています。
MX Master3 ブラック(ヤフーショッピング)
全体的な使い心地も良く、私はMacはずっとトラックパッドで操作をしていたのですがこのマウスを使ってからはMacでもマウスを使うようになりました。
全体的な品質が高くオススメなマウスですが、特にスクロール操作に強いマウスであると言えるかと思います。
用途次第でベストな選択肢になりうる
Razer Naga Pro【軽量な6サイドボタン、あるいは12サイドボタンのワイヤレスとして】

サイドパネルを変えて多ボタンマウスになれるマウス。多ボタンマウスを使ってみたいと思い購入しました。
このマウスの特徴は、すぐ上に書いた通り
・サイドパネルを付け替えることでサイドボタン6 or 12の多ボタンマウスになれること
特にサイドボタン12個のワイヤレスというのはおそらくこれ一択になります。ただサイドボタン12個のパネルは握る際に親指側に力を入れることができないため少々難しく、指での12ボタンの押し分けも難しく、基本的にはサイドボタン6つが扱いやすいと思います。
カスタマイズソフトのRazer Synapseを使うことで各ボタンに自由に機能を割り当てることができます。プロファイルを複数作成することは可能ですが、Logicoolと異なりアプリケーションを変えた際に自動で設定を切り替えることはできず、やるとしたら複数作ったプロファイルを都度手動で切り替える、という方法になります。
またRazerのカスタマイズソフトのRazer SynapseがMacのOSアップデートに追いついておらず、現時点ではMacでは基本的にカスタマイズができません。
重さは約117gと、同じ6サイドボタンワイヤレスのG604と比べると20gほど軽いため、軽さ重視ならこちらが有力な場合もありそうです。
サイドボタン12個のワイヤレスマウスを使いたい場合は唯一無二の選択肢になる個性派マウスです。
MX anywhere 2S【小型で高品質】
AnyWhere2Sは今回紹介している中で私が一番最初に買ったマウスで、Surface Pro5と一緒に買ってその後Razer Naga Proを買うまでの3年間(Macbook Proがメイン機になるまでの2年間?)現役で頑張ってくれたマウスです。
今見れば特筆すべき機能はありませんが、小型で持ち運びやすく、ポインティングも正確で扱いやすいマウスでした。
今買うのであればホイールがMagSpeedホイールになったMX anywhere3のほうが良さそうです。重さも99gと、111gのanywhere2から10gちょっと軽くなっているようです。
logicool M590【静音マウスならこれ?】
ゲームなどのライブ配信中にクリック音を入れたくないなと思い、静音マウスが欲しくなり買いました。静音の中では機能が充実しており、信頼のロジクールということでこれにしました。
静音マウスが欲しいならこれがオススメ。マウスとしての使い勝手や心地良さは他のマウスに若干劣るため、どちらかというと静音が必要な時や持ち運びのためのサブマウスにいいのかもしれません。
今回紹介したマウスの中ではダントツで安いので、それも魅力かもしれません。
Surface アークマウス【ダントツな持ち運びやすさと滑らかな横スクロールが特徴】
Surfaceのキャンペーンで当たったマウス。Microsoftさんありがとうございます!
特徴
・変形ギミックが気持ちいい
・ポケットに入れて持ち運ぶこともできる、持ち運びやすさはダントツのNo1
・横スクロールが滑らか
・サイドボタンがない
収納時は平らで、折り曲げると電源が入りマウスになるという面白いマウス。
平らになると浅い引き出しや鞄などにも収納しやすくなります。何ならポケットに入れて持ち運ぶことすらできるマウスです。
スクロールホイールがありませんが、マウスのクリック部で指を滑らせると上下左右にスクロールできます。横スクロールも滑らかなのは何気に他のマウスにない個性です。
ただしサイドボタンがないのは不便なところ。カスタマイズは「指3本クリック」に対し1機能だけ割り当てることができます。私は「タスクビュー」を割り当てています。
移動が多くマウスの持ち運びが億劫になりがちな人のサブマウスにオススメです。
W-Touch【Windows用トラックパッド】
マウスではありませんがポインティングデバイスということで一緒に紹介。
MacのMagic trackpadに対抗するかのように作られたWindows用のハイクオリティトラックパッド。当時Macのtrackpadが大好きだったので、Windowsで同じ体験ができることを期待して海外からわざわざ取り寄せてみました。
しかし...ボタンを押した時の反応は「ガコッ」。そしてMacのように全面クリックではなく、クリックできるのはトラックパッドの下部のみです。そうじゃない、Macのような、全面どこでも滑らかに押し込めるあの感じを求めていたのだよ...
Macと同じクリック感を求めるとがっかりしてしまいますが、 それでも全体的に質感は良く、押し込みクリックではなくタップで操作することに慣れれば良いトラックパッドだと思います。これだけで使うより、マウスと併用すると左手もポインティングやジェスチャに参加できて効率化に繋がる、というのが利点かもしれません。
2021年7月現在まで日本のamazonでは買うことができず、私は海外のamazonから購入しました。
誰にでもおすすめできるものではありませんが、デスクトップでもトラックパッドを使いたい方や物好きな方はどうぞ。
おまけ:よく登録してるショートカット、マウスのカスタマイズ例
よく登録してる機能
・タスクビュー([Windows] + [Tab])
ウインドウがたくさんあるときに目的のウインドウを探すために使います。マウス側でさっとタスクビューを表示できると何かと便利です。
・Chromeのタブを消す([Ctrl] + [W])
不要になったChromeのタブを消します。このショートカットがないとタブの「×」のところまでマウスを正確に移動させてボタンを押さないと消せません。ネットサーフィンでよく使う機能なのでマウス側で1ボタンでタブを閉じれると便利です。
・Chrome再読み込み([Ctrl] +[R]または[F5])
そこそこ使う機能なのでマウス側でできると何かと便利。
・Chromeのタブを開く([Ctrl] + [T])
新しく検索をするときなどにマウス側で1操作で開けると何かと便利です。
・Googleスプレッドシート:1行挿入([Alt] + [I] → [B])、1行消す([Alt] + [E] →[D])
多ボタンマウスで設定。ポケモンの考察でよくスプレッドシートを使っているため、その際重宝しています。
・Excel:1行挿入([Ctrl] + [Shift] → [R] → [Enter])、1行消す([Ctrl] + [-] → [R] → [Enter])
多ボタンマウスで設定。ゆっくり解説動画の台本作りの際にExcelを使うので、そこで重宝しています。
マウスのカスタマイズ
中にはソフトウェア毎に設定を変えれるものもあり全て紹介するのは大変なので、一部を紹介。今回は全てWindows用の設定です。
カスタマイズで変更した箇所を赤字にしています。
MX ERGO
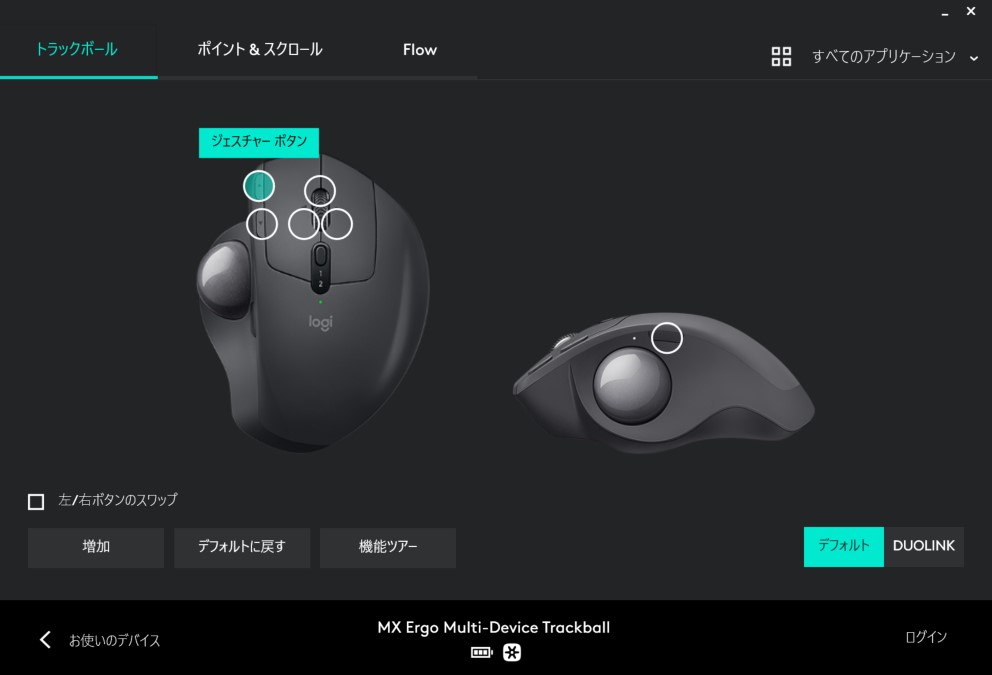
アプリケーション:Google Chrome
進むボタン:ジェスチャーボタン
(単押し:タブを閉じる(Ctrl+W)、上:進む、左右:左右スクロール、下:再読み込み(F5))
戻るボタン:戻る
ホイール押し込み:タスクビュー
ホイール左:前のタブ(左)
ホイール右:次のタブ(右)
進むボタンに登録したジェスチャーボタンがミソ。このボタンを押しながらのトラックボールジェスチャーで色んな機能を呼び出しています。ジェスチャーボタンにするには多分ここが一番押しやすいはず。
進むボタンよりタブを閉じるのほうがよく使うので、ジェスチャー無しの単押しではタブを閉じるに設定。後は進む、再読み込み、左右スクロールを割り当てています。
ホイール押し込みにはよく使うタスクビューを割り当て。
トラックボール横のプレシジョンボタンを全然使ってないのでここに何か機能を割り当てても良いかも。
MX Master3
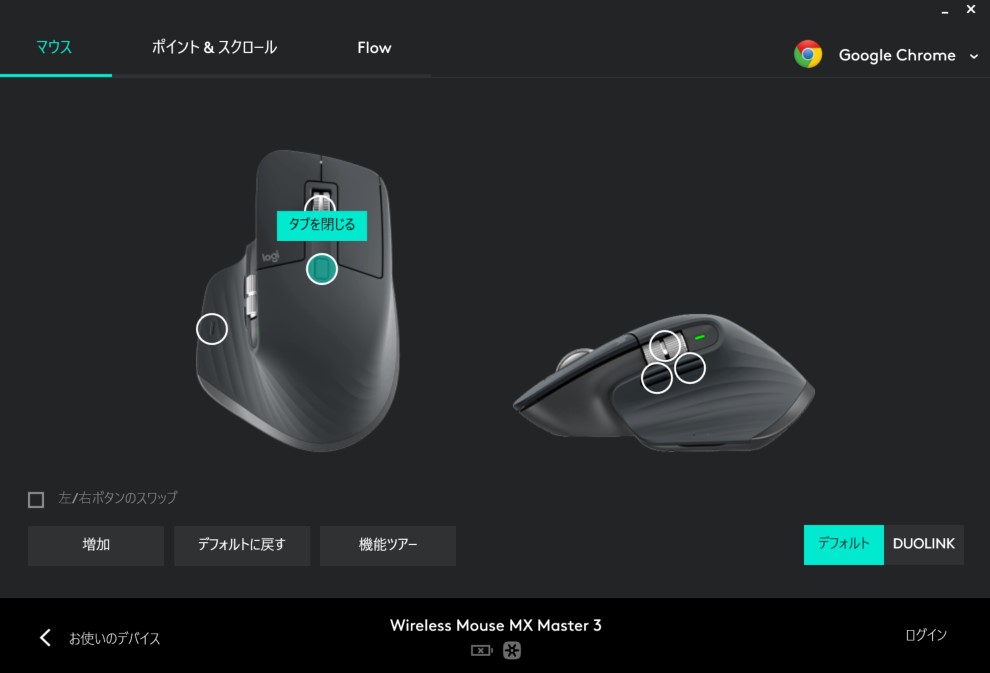
アプリケーション:Google Chrome
進むボタン:進む
戻るボタン:戻る
ホイール押し込み:再読み込み
中央ボタン:タブを閉じる
サムホイール:水平スクロール
ジェスチャーボタン:ジェスチャーボタン
ジェスチャボタンはほぼ単押しのタスクビューしか使ってません。
サムホイールはデフォルトではタブの切り替えでしたが精度が微妙だったので左右スクロールにしています。
ジェスチャボタンにタスクビューが割り当てられているため、ホイールには再読み込みを割り当てました。他のマウスと行ったり来たりすると少しだけ混乱するポイント。
中央ボタンにはよく使うタブを閉じるを割り当て。
G604
マウス上部(アプリケーション:共通)
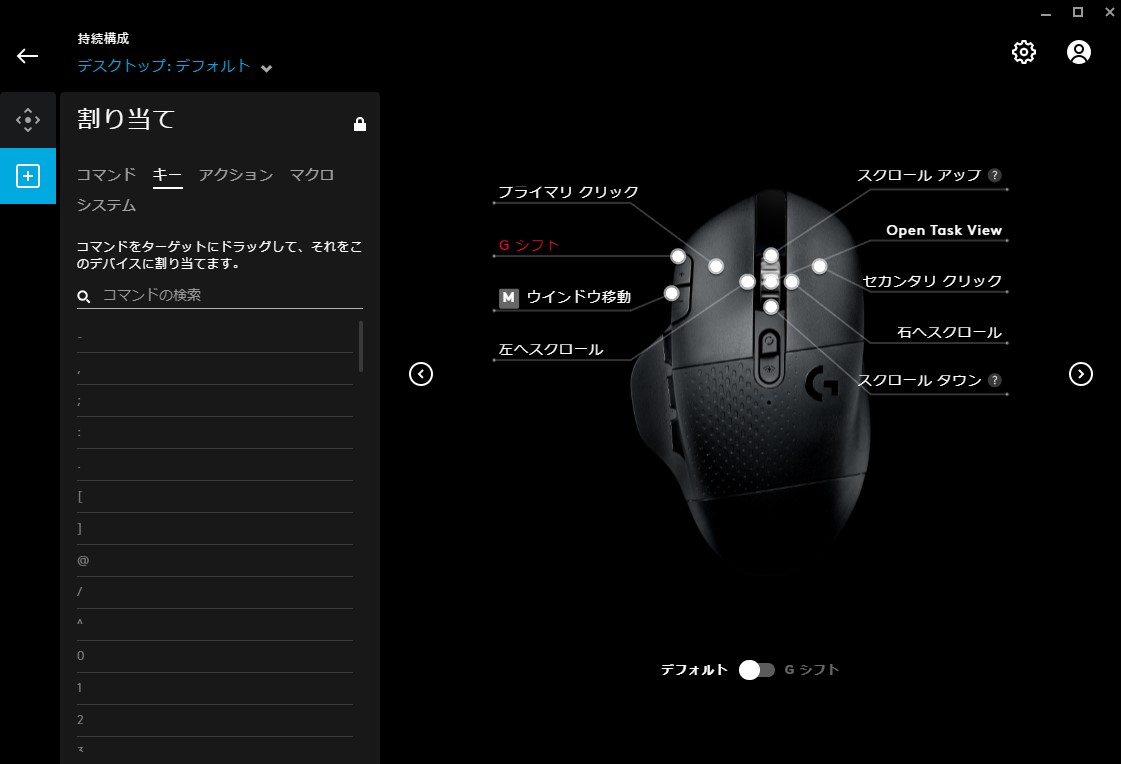
サイドボタン(アプリケーション:Google Chrome)
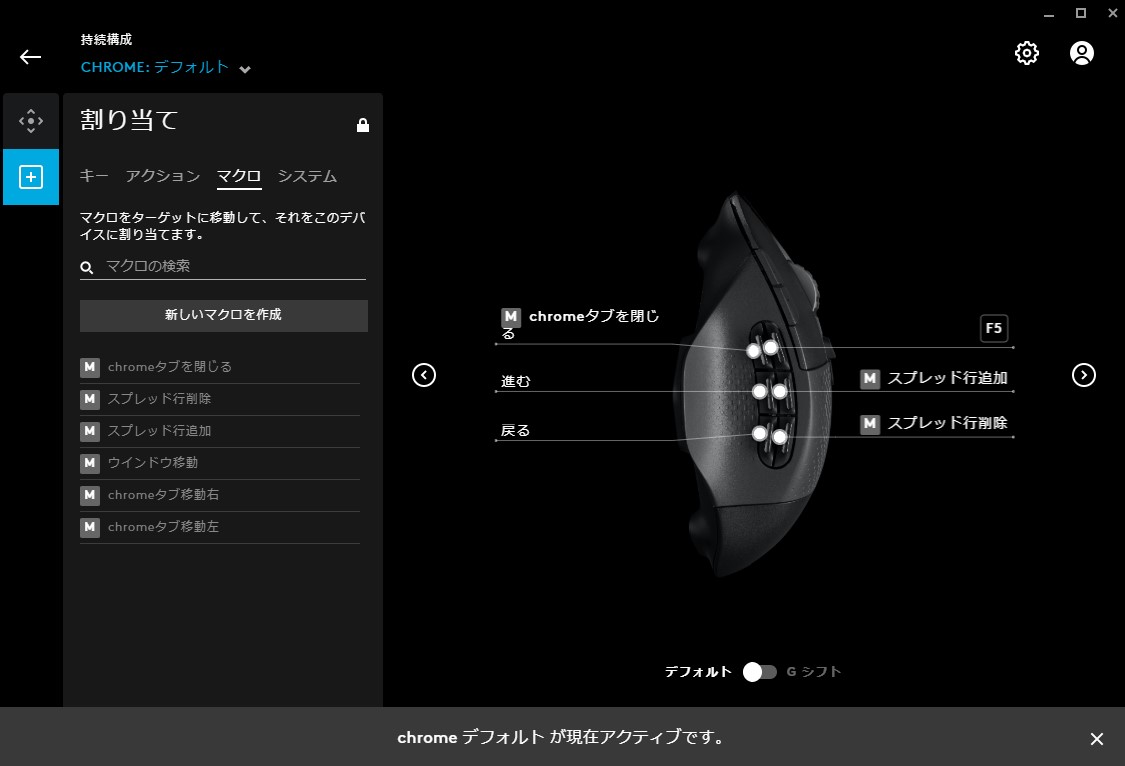
※Excel使用時は行追加・行削除のショートカットがExcelに対応したものになる
サイドボタン(Gシフト使用時 アプリケーション:共通)
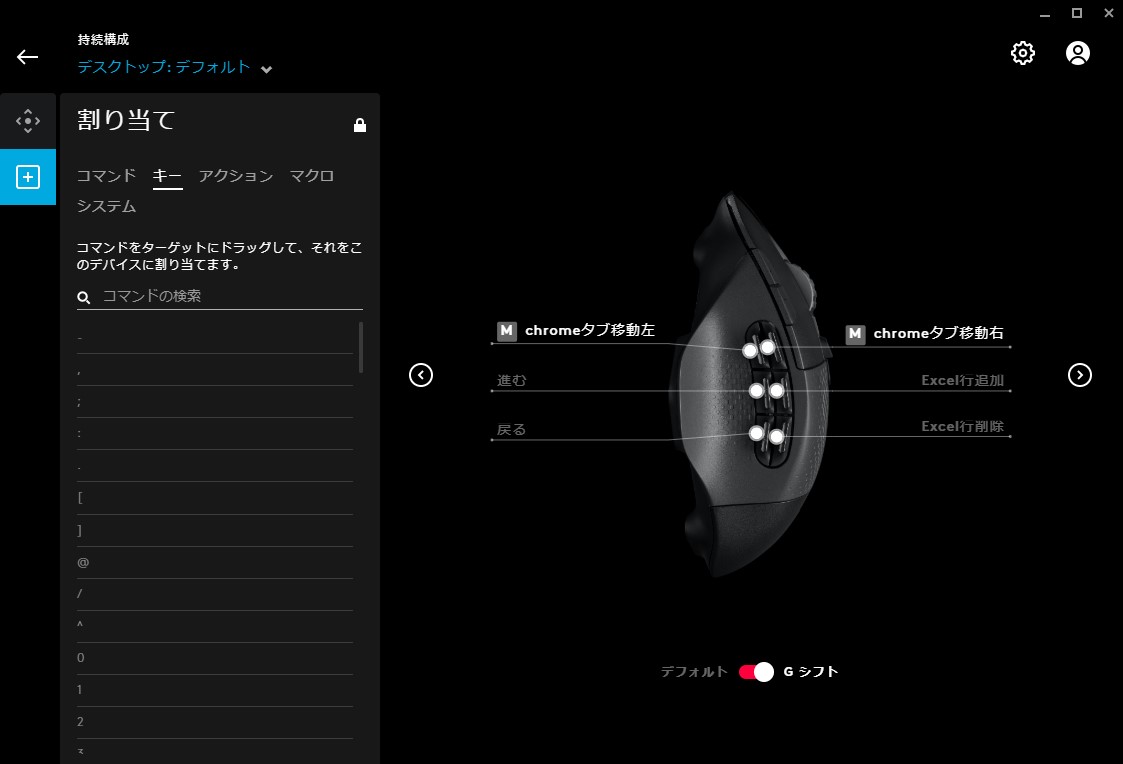
ただでさえたくさんの機能を割り振れるG604ですが、Gシフトボタンを押している間には更に別の機能を割り当てることができます。最早ここまでくると使いこなしきれませんが、自分はタブ移動のショートカットを割り当ててみました。
G604はExcelやスプレッドシートを使った作業を本腰入れてやる際に役立っています。