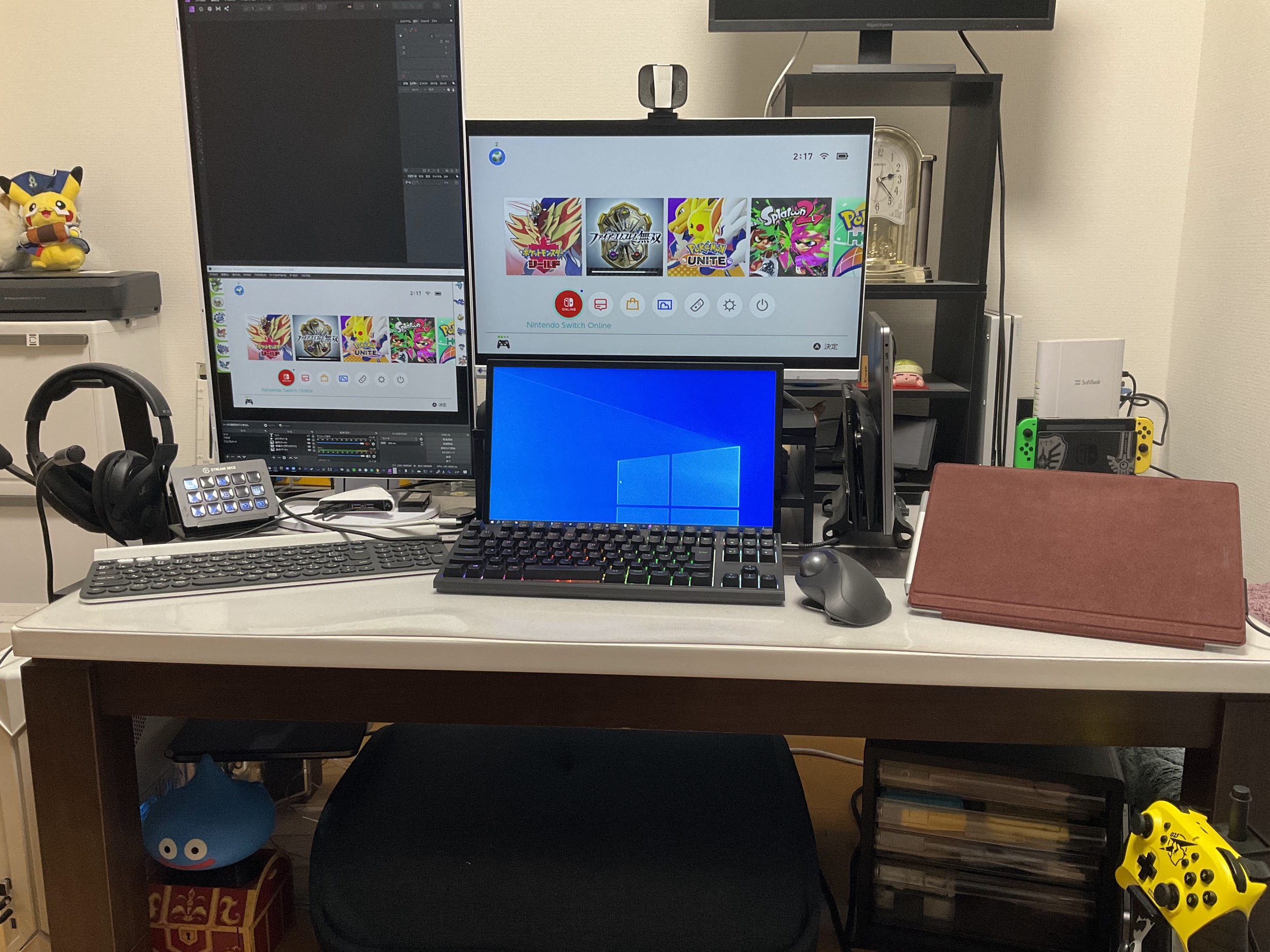突然ですが今回は自分のゲーミング・配信デスク環境を紹介してみます。デスク環境を検討中の方、配信環境の作り方に悩んでいる方の参考になれば幸いです。
(ちょっと前の写真)
配線とこだわりポイント
主な機器の配線はこんな感じ。
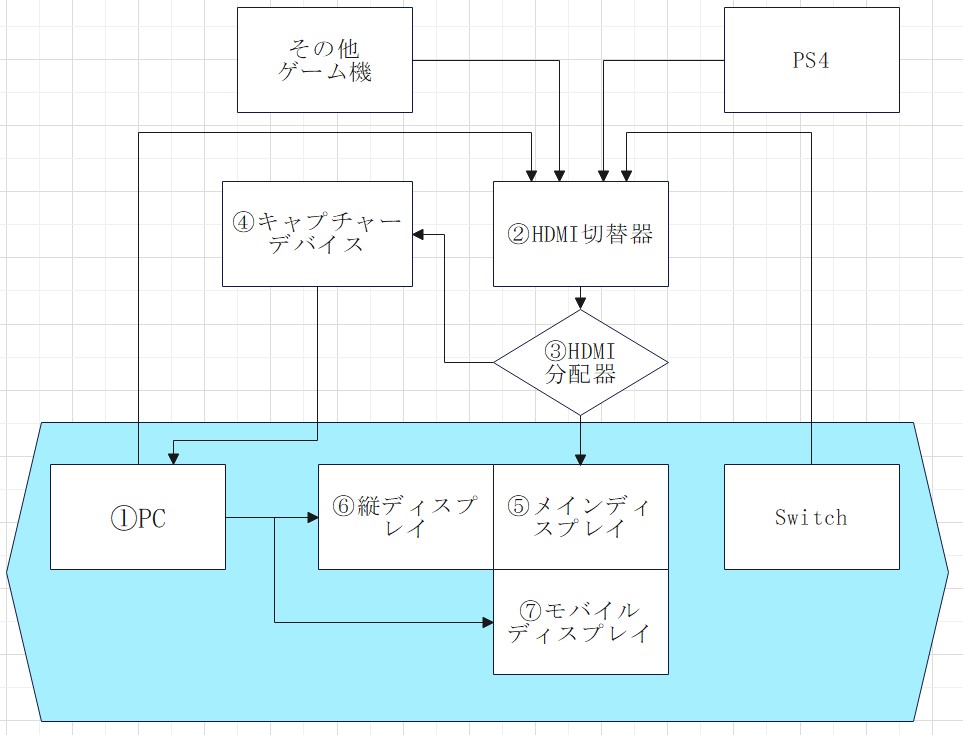
※水色領域は机
こだわったのは
・メインディスプレイにはゲーム画面もPC画面も自由に出力できるようにすること
・HDMI分配器を挟むことで、ゲーム映像をPC、メインディスプレイ同時に出力できるように。これにより、PCが点いていなくてもゲーム映像をメインディスプレイに出力可能(パススルーだとキャプチャデバイスが給電されてないと(=PCが点いてないと)映像出力できなかった気が)。
・縦ディスプレイとメインディスプレイにはそれぞれType-Cの映像ケーブルも伸びており、仕事用PCやMacbook Proを繋げば即それらの画面に拡張もできる
といったところ。我ながらなかなか満足度の高い環境構築ができたと思います。ちなみに机は横120cm×奥行き60cm。
配線周りのデバイス
①PC:自作PC

WindowsデスクトップPCは自作で作ったもの。スペックは
CPU:core-i7 10700K
GPU:RTX2060Super
メモリ:32GB
今のところスペックで困ったことはありません。ネットは有線で繋いでます。いつWindows11に移行するか悩み中。認証を楽にするために指紋認証デバイスも付けているのですが、最近調子が悪い。
自作した時の記事はこちら。
スリムな小型ゲーミングPCを自作してみた(SilverStone RVZ03W-ARGB) - maikeruのポケモン育成日記
また、HDMI切替器へは光るケーブルを使って繋いでいます。
②HDMI切替器
HDMI切替器を入れることで、PCだけ点けている時はPC映像が、ゲーム機の電源を入れたときにはゲーム画面が、メインディスプレイに自動で出力されるようにしています。
HDMI切替器はこのエレコムの4in1outのものを使っています。これの良いところは、
・給電なしでも(バスパワーで)使えること(ただしPS4はHDMIからの給電が弱いため、給電する必要があります)
・自動で切り替えをしてくれること
の2点です。HDMI切替器は他にもいくつか試したのですが、このエレコムのが一番でした。
自動切り替え機能付きHDMI分配器3つを比較 - maikeruのポケモン育成日記
③HDMI分配器
HDMI切替器から出力された映像を、キャプチャデバイスとメインディスプレイにそれぞれ写します。キャプチャデバイスのパススルーではなくこの仕組にすることで、PCが点いてなくキャプチャデバイスが給電されていないときでもゲーム映像をメインディスプレイに出力できるようになっています。
HDMI切替器やキャプチャデバイスとは近い距離に置いてあるため、接続するHDMIケーブルも0.3mの短いものを採用し、絡まりにくくしています。
④キャプチャーデバイス:Elgato HD60 S+
ゲーム配信のためのゲーム映像のPCへの取り込み、キャプチャーデバイスはこれを使ってます。昔Macで配信していた時に、Macに対応してるキャプチャデバイスが少なくてこれにしたのでした。特に高度な機能は使わずパススルーも使わず、ただ入力された映像をPCにいれてるだけなのでこの高機能なものじゃなくてもいいのかなとは思います。
PCとの接続には、ちょっとおしゃれに光るケーブルを使ってみています(笑)
⑤メインディスプレイ:EIZO EV2360
メインディスプレイは解像度1920×1200=アスペクト比16:10、22.5インチのEIZO EV2360を使っています。
選定のポイントは大きさ。このディスプレイはPC作業用とゲーム用の兼用になるのですが、以前24インチのディスプレイを使ってた時はPC用としてはちょうどよくてもゲーム用とすると少し距離を近く感じてしまいました。(ゲームを遊ぶ時は、部屋を明るくしてテレビから離れて遊んでね!)
22.5インチだとその点ゲーム用としてもPC作業用としてもちょうどよく、両方の役割を目に負担かけること無く両立できました。PCモニタとゲームモニタを両立する場合、22.5インチくらいがちょうどいいんじゃないかと思います。
高さ調節のためにモニタースタンドの上に載せており、高さを稼ぎつつ収納スペースを確保しています。今は正面をモバイルディスプレイが塞いでいるので小さなものしか出し入れできませんが、モバイルディスプレイが無い時はキーボードやマウスを収納することもでき、なかなか良いものでした。
またDisplayport-typeCケーブルを差しており、これを仕事用PCやMacbook Proに繋げばそれらの画面を拡張することもできます。
欲を言えば4Kにしたい気持ちもあったのですがこのサイズでアスペクト比16:10で4Kのディスプレイは今のところなく、そして実際のところフルHDでも横の4Kと比べてそこまで気にならず解像度に満足できています。
これを書いてる時に応答速度が5msということを知りました。最近はスプラやユナイトも遊ぶので、応答速度1ms以下のゲーミングモニターにするともっと調子良くなるのだろうか...? 求む、22.5インチ・アスペクト比16:10・応答速度1ms以下で目に優しいディスプレイ。
⑥縦置きディスプレイ:EIZO EV2785
コロナによる在宅勤務環境整備の時に思い切って買ったEIZOの4Kモニター。とにかく目に優しいディスプレイでびっくりします。この配線でのPCのファーストディスプレイであり、電源を点けるとまずここに映ります(EV2360及びモバイルディスプレイはセカンドモニタとして拡張時に映ります)。
色々試したのですが縦置きで使うことになりました。しかし縦で使っても、27インチはちょっと大きいですね...首が痛くなります。この置き方をするなら24インチのEV2485でいいのかなとも思ったのですが、4Kの綺麗な画質は27インチモデルのもののみなので捨て難い。
Type-Cケーブルを差してあり、仕事用PCやMacbook Proと繋げば画面を拡張しつつ給電もできます。
EIZOのEV2785買いました!ゲーマー目線レビュー - maikeruのポケモン育成日記
⑦モバイルディスプレイ:LG gram view+
LGから出た16インチ、アスペクト比16:10のモバイルディスプレイ。メインPCの画面拡張先として使っています。PCとはType-Cケーブル1本で接続しています(RTX2060SuperのTypeCポートから。マザーボードのType-Cポートからでもいけるはず?)。
画面が大きく見やすく、映りも綺麗で流石LG。全然モバイルせず定位置ですが非常に活躍しています。
LG gram +view 16MQ70を買いました!16:10で見やすいモバイルモニター! - maikeruのポケモン育成日記
その他のデバイス
キーボード:Realforce
ふるさと納税で買ったゲーミングRealforce。最近新型が出たのでちょっと気になってます。
元々はキーボードは3台接続可能なものにしてメインPC・Switch・PS4に登録して1台3役こなそうとしたのですが、Realforceの打ち心地が良すぎてこれをメインにする以外ありえなくなりました。Switch用のキーボードはサブキーボードとして左側に並べています。
仕事用PCを使う時やMacbook Proを使う時はキーボードはモバイルディスプレイに立てかけ、この位置にPCを置いて使用します。
サブキーボード:logicool K780
本当はこれ1つで済ませる予定だったのですがRealforceの打ち心地があまりに良かったのでサブキーボードの役割になりました。Switch、PC、スマホと接続しています。一番活躍するのはSwitchからTwitterにスクショ投稿する時。最近あまりスマホと繋がなくなったのでPS4を接続先にしてもいいのかも。
Realforceの左側に置いてあり、テンキーとして使ったりもします。ポケモンの記事を書くときの能力値入力に役立っています。
Surface Pro・iPad Pro12.9

キーボードの右側のスペースに置いています。サブPCとでも言うような、第4のディスプレイとして活躍しています。SurfaceとiPadのどちらを置くかはその時の用途次第。
iPadはTweetdeckでTLモニターにしたり、アプリゲームを同時起動してミッション消化したりに使ってます。また、space deskやsidecarを使って本当に第4の作業ディスプレイにすることも。iPadはMagic Keyboardも試したのですがSurfaceと違ってデスク上でスペースを取ってしまうため、アルミスタンドに乗せる形に落ち着きました。
Surfaceはキーボードの折り畳みが楽なので、キーボードを使って入力したい作業があったりする時に出番になります。タイプカバーが写真の背景としてもよく活躍しています(笑)
iPadのステージマネージャでゲームアプリを同時起動してみる - maikeruのポケモン育成日記
Surface Proのここが好き!(Rog Flow Z13とも比較) - maikeruのポケモン育成日記
マウス:ロジクール MX ERGO
マウスはいくつか試したのですが、トラックボールタイプの使用感が抜群に良く、これに落ち着きました。
ショートカットもいくつかカスタマイズしています。Chrome用にはこんな感じ。
進むボタン:ジェスチャーボタン
(単押し:タブを閉じる(Ctrl+W)、上:進む、左右:左右スクロール、下:再読み込み(F5))
戻るボタン:戻る
ホイール押し込み:タスクビュー
ホイール左:前のタブ(左)
ホイール右:次のタブ(右)
効率化のため今まで買ったマウスとカスタマイズ紹介 - maikeruのポケモン育成日記
ヘッドセット:ゼンハイザーPC360
ゲーム配信や友人とのオンライン通話プレイで使ってるヘッドセット。
開放型であること、そして配信でも使うのでできる限りマイクが良さそうなものにしようとしたらこれになりました。開放型は音の聞こえ方が自然で耳が楽です。
マイクが単一指向のため、余計な音を拾いにくいです。ポップノイズ低減のためにスポンジも付けています。配信用マイクとしてヘッドセットを使っているのは、常に口とマイクの距離が一定に保てるから。
PC360は既に生産終了してしまっており、後継機はこのH6 PRO開放型になるのかなと思います。
無線で開放型でマイクが単一指向性の質の良いヘッドセットがあったら欲しいなあと思っています。
ヘッドセットスタンド
https://www.coolermaster.com/jp/ja-jp/catalog/peripheral/others/gs750/
あると便利なヘッドセットスタンド。せっかくだし光らせたいなとか、置くだけ充電試してみたいなと思いこれにしてみました。置くだけ充電は結局使っていません()
Stream deck

色々なショートカットを登録できるデバイス。ボタンの名前を表示できるのが間違えにくく便利です。私はOBSの全体スクショ、及びポケモン配信の時に自分や相手パーティのスクリーンショットを撮るショートカットの登録くらいしかしていません。ということで15ボタンのこれは若干持て余しているのですが、今後もっと上手い使い方ができたらいいな...なんて思ってます。
光るUSBハブ:kokovolta

手の伸びやすい位置にUSBハブが欲しいなと思い、そしてついでに光らせたくなったのですが、あまり良いものが見つかりませんでした。そしてついに海外から取り寄せました。
軽く、ケーブルの重みですぐに倒れてしまうので商品画像のように立てては使えないのですが、横向きで置いても満足できるデザインでした。
ゲーミング座椅子:バウヒュッテ
部屋や机が床スタイルであり、キャスターの付いているゲーミング座椅子ないかなあと探した結果これになりました。ゲーミングソファのほうも少し気になります。
ウェブカム
そのうち顔出し配信とかやるかな~と思ったけど結局一度も使ってません()
連射コントローラー
ポケモンの作業効率化のために活躍してくれた連射機能付きスライムコントローラーですが不調につき最近はAmazonで見つけたCOWBOXのものを使っています。
自動連射=連射ホールド機能が便利!Switch用コントローラー比較【連射コントローラー】 - maikeruのポケモン育成日記
PCスタンド
Macbook Proや結局あまり使ってないキーボードをここに立てかけています。
終わりに
という感じの環境で普段作業したりゲームしたり仕事したり配信したりしてます。それぞれに3画面を上手く使えていて我ながら満足度の高い環境です。
環境が整ったのならやることやらないとな!頑張れ自分...